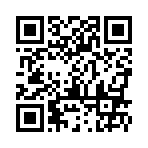› 歯科衛生士23年の経験で患者様を安心させ売上UPするプレゼンテクニック&資料作成術Saeism › 資料作成スキル(PowerPoint) › 色 › グラフ › 虹色の棒グラフを分かりやすくせよ
› 歯科衛生士23年の経験で患者様を安心させ売上UPするプレゼンテクニック&資料作成術Saeism › 資料作成スキル(PowerPoint) › 色 › グラフ › 虹色の棒グラフを分かりやすくせよ2019年02月14日
虹色の棒グラフを分かりやすくせよ
昨日は、「なぜプレゼン資料を見やすくしないといけないのか?」を投稿致しました。
資料を作成するときにも、グラフを作成するときにも意識したいのは、
「そのグラフは受講者に何を伝えるためのグラフですか?」
ということです。
受講者に指し示さなくてはいけないポイントが明確になると、スライドの見せ方が変わります。
こんな感じで。
↓

今回は、このグラフのデータの中でも、特にカテゴリ4の系統3、すなわち右端の棒グラフが特に着目してもらいたいポイントとして着色していきます。
ではどうやってグラフの色を変えれば良いのか?
その上で今回は「系列1」をクリックしました。
青色の棒グラフです。
選択された棒グラフには、4隅に◯が表示されます。
こんな感じ
↓

次に、「データ系列の書式設定」の中の、「系列のオプション」「塗りつぶし」を今回は「単色」「グレー」に設定しました。
(右クリック→塗りつぶし→塗りつぶしの色を選択でも出来ます(^^))
↓
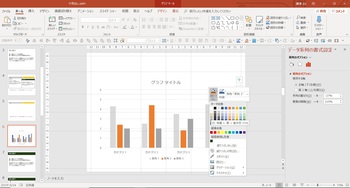
これで「系列1」は全て同じグレーになりました。
次に「系列2」をどれでもいいので1回クリックします。
真ん中のオレンジ色の棒グラフのことです。
先程の系列1の時と同様に、先程よりは1つ濃いグレーにしました。
そこまでしたのがこちら。
↓

次に、系列3の特に着目してもらいたい右端の棒グラフのみの色を変更していきます。
まず、「系列3」を一度クリックすると「系列3」全てが選択されます。
次に右端の棒グラフのみをもう一度クリックすると、「系列3」の中でも「右端の棒グラフのみ」選択されます。右端の棒グラフの4隅にのみ◯が表示されているとOKです。
この状態で、塗りつぶしの色をオレンジにします。
↓
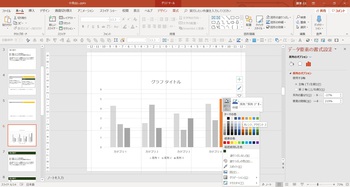
beforeafterです。
↓

この様に、一番示したい右端の棒グラフだけ色を変えて強調することが出来ました。