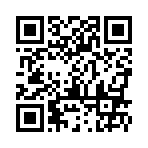› 歯科衛生士23年の経験で患者様を安心させ売上UPするプレゼンテクニック&資料作成術Saeism › 資料作成スキル(PowerPoint) › ショートカットキー&作業効率UP › その他 › プレゼン資料作成時のレイアウト基準となる線
› 歯科衛生士23年の経験で患者様を安心させ売上UPするプレゼンテクニック&資料作成術Saeism › 資料作成スキル(PowerPoint) › ショートカットキー&作業効率UP › その他 › プレゼン資料作成時のレイアウト基準となる線2019年04月20日
プレゼン資料作成時のレイアウト基準となる線
資料を作成する時には、スライドを2等分・3等分したレイアウトで作成すると見やすく分かりやすい資料が作成出来ます。
しかし、その基準となるラインがなければレイアウトを意識して作成が出来ませんね。
そこでレイアウトを保って資料が作成できるようにガイドという機能を是非使っていただきたいです。
ガイドは、スライドショーを実行しても映し出されることはありませんが、資料を作成するときに文字や図形を配置していくときの目安にする線のことです。
これは色を付けていますが、こんな感じ
↓

ガイドの場所は、
「表示」
「□ガイド」
ここに「□ルーラー」もありますので併せてチェックを付けて下さい。
すると、スライドペイン上に細い点線が現れます。
これが「ガイド」
そして、スライドペインの上と左に数字が書かれた物差しの様な物が出てきます。
これが「ルーラー」です。
ここ
↓

ガイドに関しては、はじめて表示させた場合、縦横共にルーラーの0の部分に線が引かれています。
これはスライドのちょうど真ん中に位置しています。
ここからガイドを増やしていきます。
コントロールキーを押しながら、今あるガイドラインの上にマウスのポインターを持って行くと、ポインターの表示が縦線2本の横に左右に矢印が出ている表示に変わります。
この状態でクリックして、横のガイドなら横に、縦のガイドなら上下どちらかにカーソルを動かすとガイドが増やせます。
スライドサイズが4:3の場合、ガイドラインは
横「12…4…0…4…12」
縦「9…3…0…3…9」に引いて下さい。
こんな感じになります。
↓

横のガイド
「4」は横に3等分した位置
「0」は横2等分
「12」はこれ以上外に文字を書かない方がよい部分です。
縦のガイド
「3」は縦に3等分
「0」は縦に2等分
「9」はこれ以上外に文字を書かない方がよい部分です。
このガイドを引いておくと、資料作成の基準線ができるので作成しやすくなりますよ。
ガイドラインを消したいときには、マウスポインターをガイドにあわせてクリックし、スライドの範囲の外に持っていくと消えます。
資料作成の基準線を引いて規格性のある資料を作ると見やすくて分かりやすい資料となります(^^)