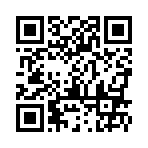2020年08月07日
Zoomの背景にPowerPointが!!①やり方
Zoomの
バージョンアップがされて
色々な機能が
追加されています

明るさの変更とか
反応が増えたり

実は、、、
その中に画面共有から
PowerPointデータを
Zoomの背景として
使用できる機能も
追加されています

バーチャル背景として
PowerPoint共有が
できるようになった
ということです

今までは
画面共有すると
資料だけが見えていたのですが、、、
話をしている人と資料が
Zoomの画面上で
一体になるということです

このブログでは
プレゼンテーションの部分で
画面共有から
Zoomの背景に
PowerPointデータを
挿入して
バーチャル背景として
PowerPoint共有を
使用することについて
書いていきます

ベータ版なので
まだまだ変更は
ありそうですが
ちょっと色々と
試してみましたので、、、
【ベーシック】
①やり方
【注意事項】
②スライドサイズは?
③アニメーションや
画面切り替えについて
④大きさが変えられる!?
【その他】
⑤レイアウトを考察してみた
⑥背景色はどうする?
全6回に分けて
書いてみます

長いけど飽きないでくださいね

今日は
①やり方です

ちなみに、、、
バーチャル背景として
PowerPoint共有をすると
こんな風に見えます

↓

【やり方】
①Zoomの画面共有をクリック
②一番上の
「ベーシック」「詳細」「ファイル」から
「詳細」を選択
③「バーチャル背景としての
PowerPoint」を選択
④使用したい
PowerPointデータを選択
という順番です

そうするとこんな感じで
背景に
PowerPointを表示できます

指の部分が
文字の上に来ているのが見えます

この様に
画面共有した
PowerPointデータの上に
自分の映像が
映る感じです

↓

前のバージョンで
バーチャル背景のところに
スライドをたくさん入れて
この様に背景に反映されるように
工夫していた方も
いらっしゃるのですが
バーシャル背景だと
PC画面上に
ずっと
バーシャル背景の選択画面を
表示したままになるし

表示できる枚数やデータ管理に
限界があったんですよね

今回のこの機能では
スライドを送るのも
Zoom上でできるように
なっていますし
背景としていちいち
画像を追加しなくていいので
すごい機能です

今日は①やり方まで

明日は
②スライドサイズは?
についてです

2024年度香川短期大学授業開始♪
FP協会香川支部継続教育研修会の講師を担当致しました♪
いざというときのために常備しておくと助かります♪
学んだことを実践ですぐに活かせる環境にすることってすごく大切ですね♪
写真をスライドにあわせてレイアウトしようとしていませんか?
〇〇な発想に触れることは、今後自分の発想力を広げていく♪
FP協会香川支部継続教育研修会の講師を担当致しました♪
いざというときのために常備しておくと助かります♪
学んだことを実践ですぐに活かせる環境にすることってすごく大切ですね♪
写真をスライドにあわせてレイアウトしようとしていませんか?
〇〇な発想に触れることは、今後自分の発想力を広げていく♪
Posted by 香西さえ at 11:00│Comments(0)
│資料作成スキル(PowerPoint)